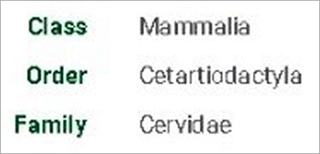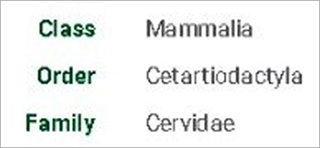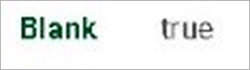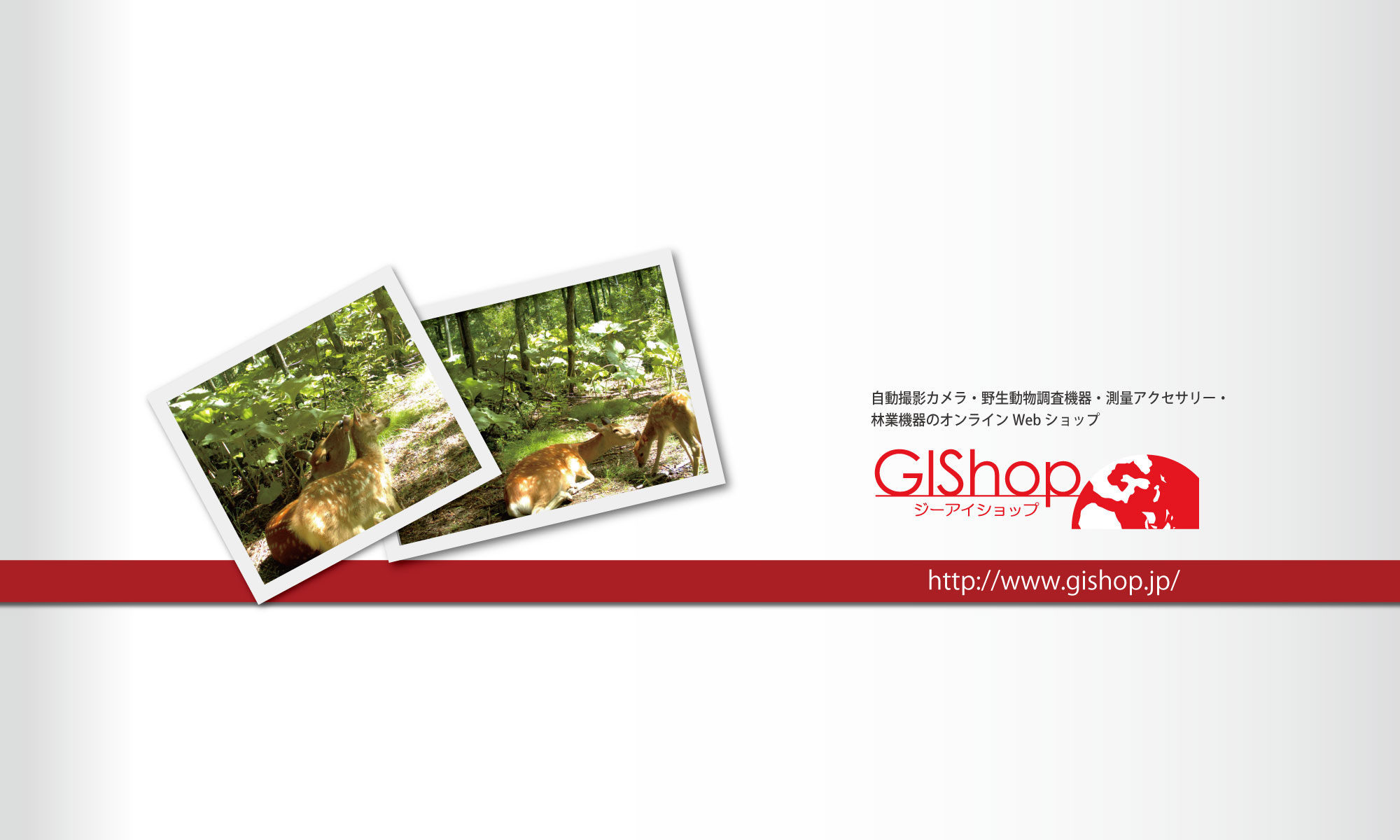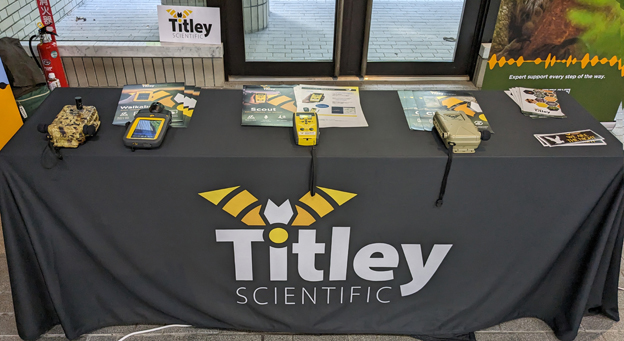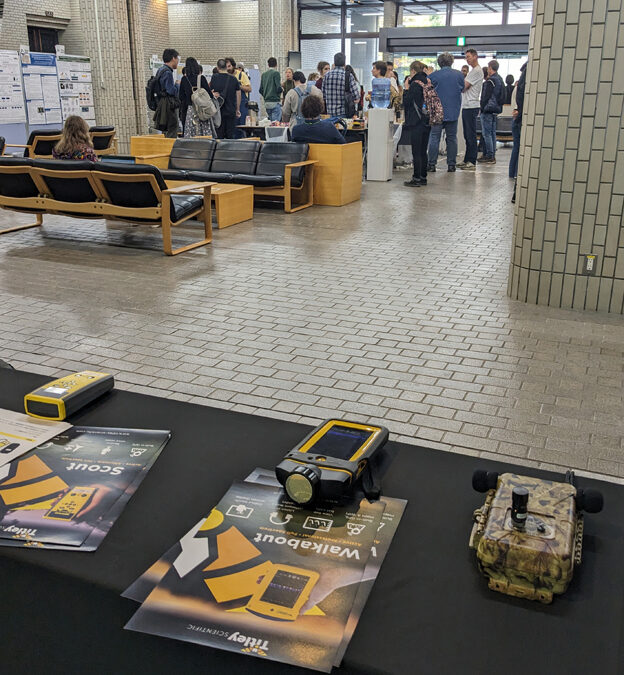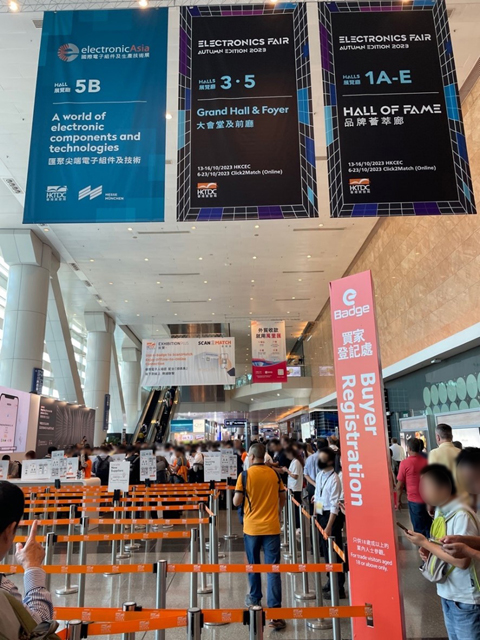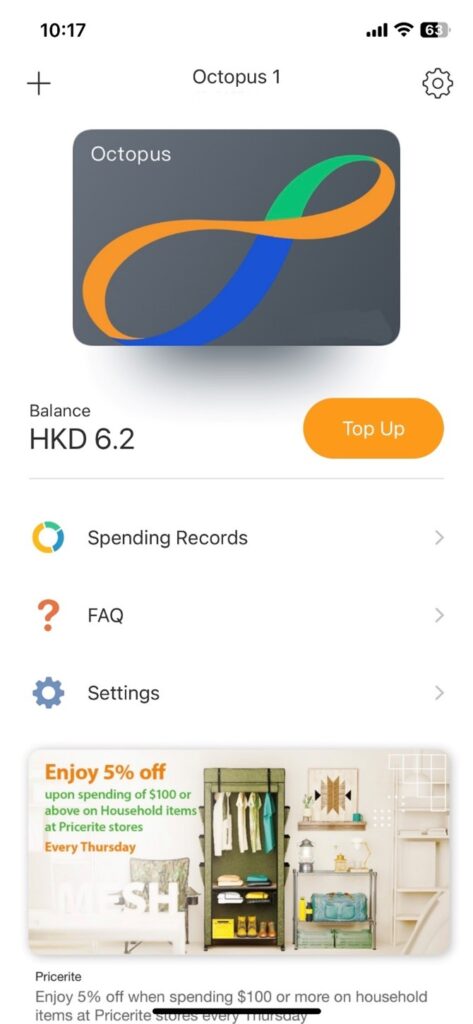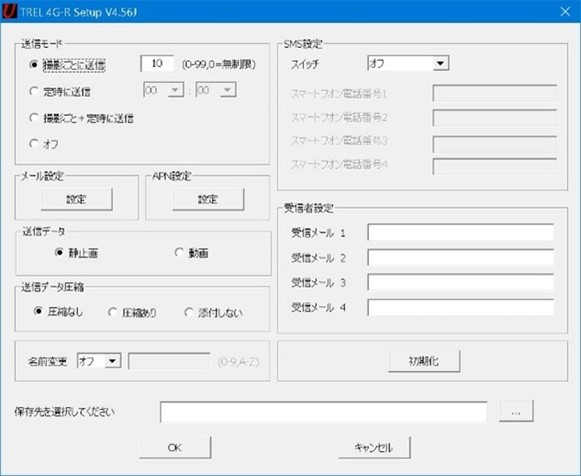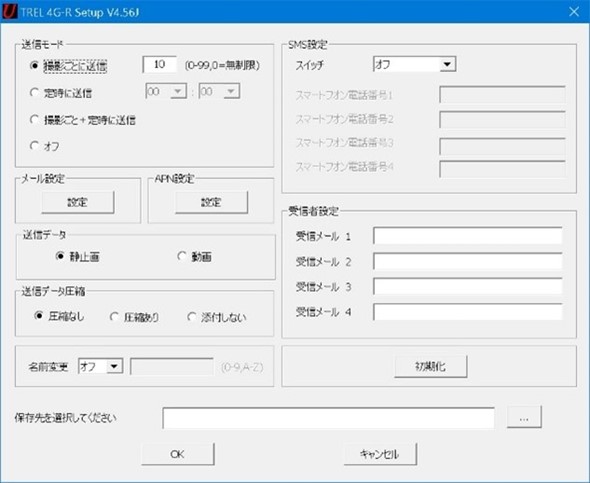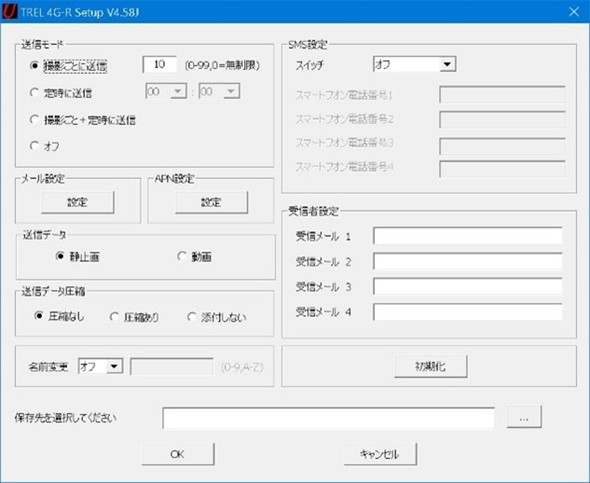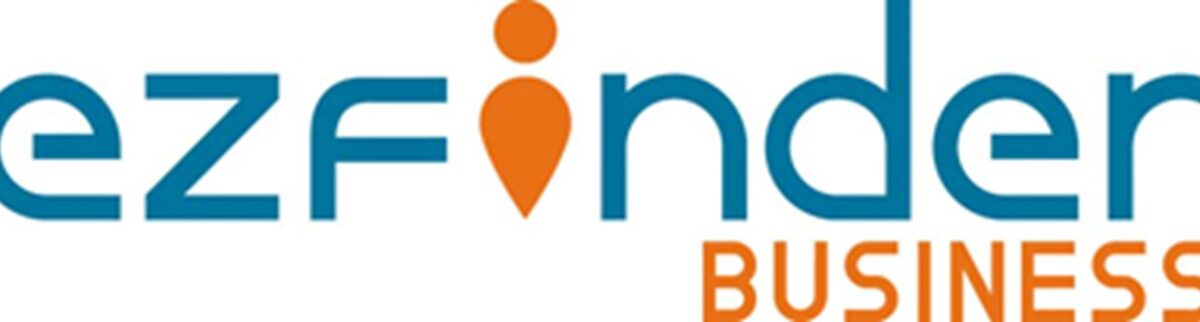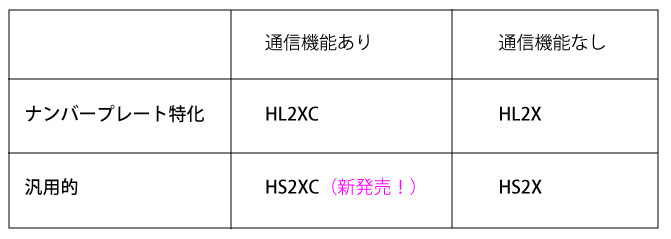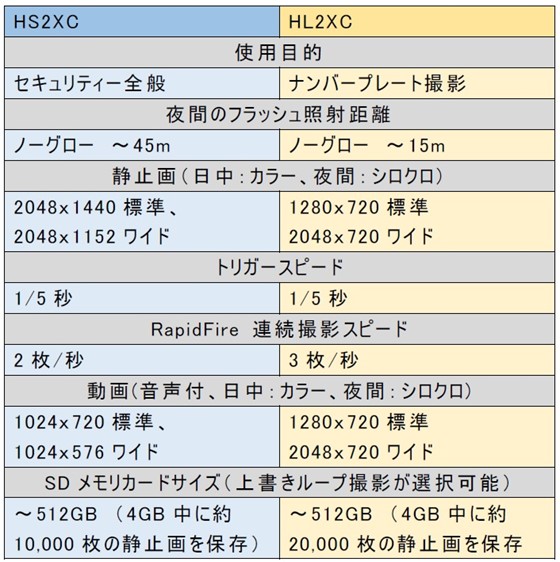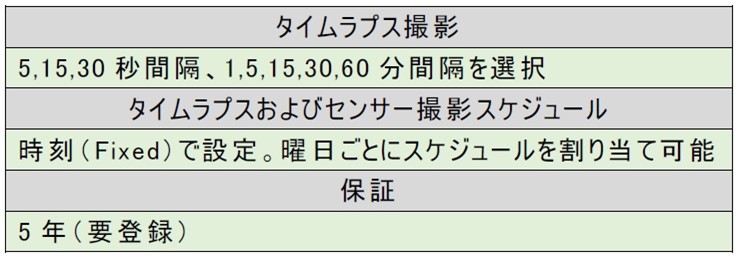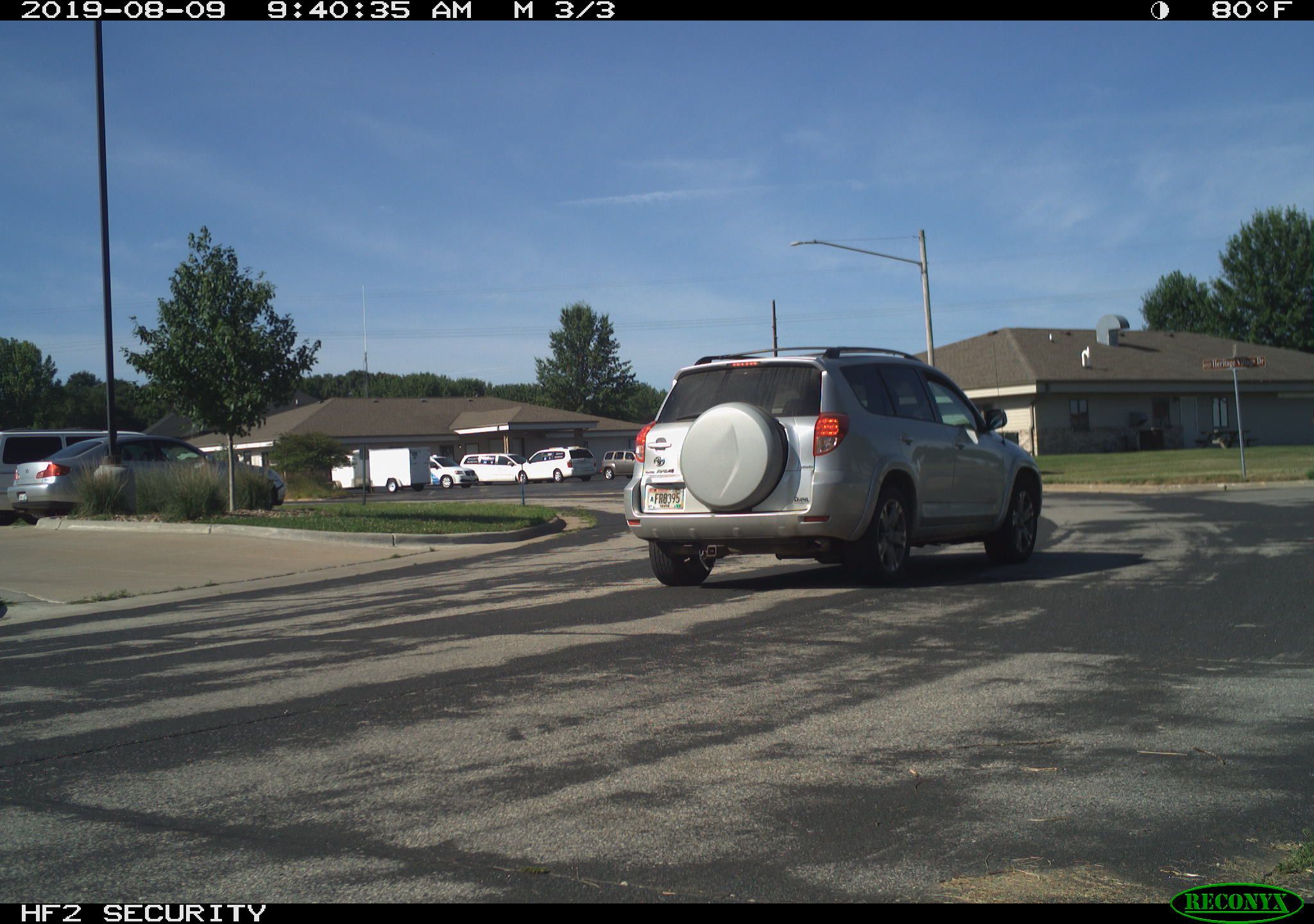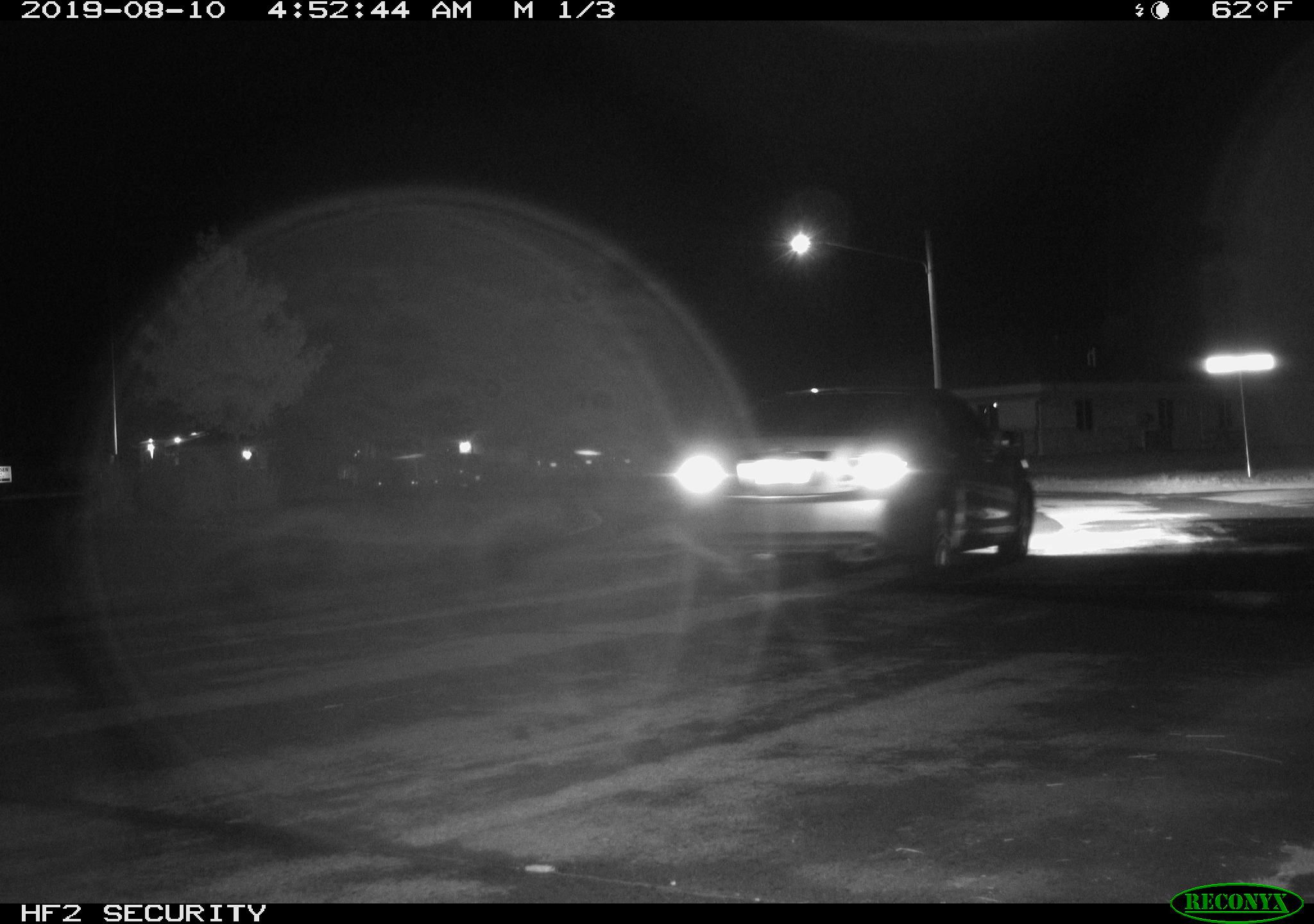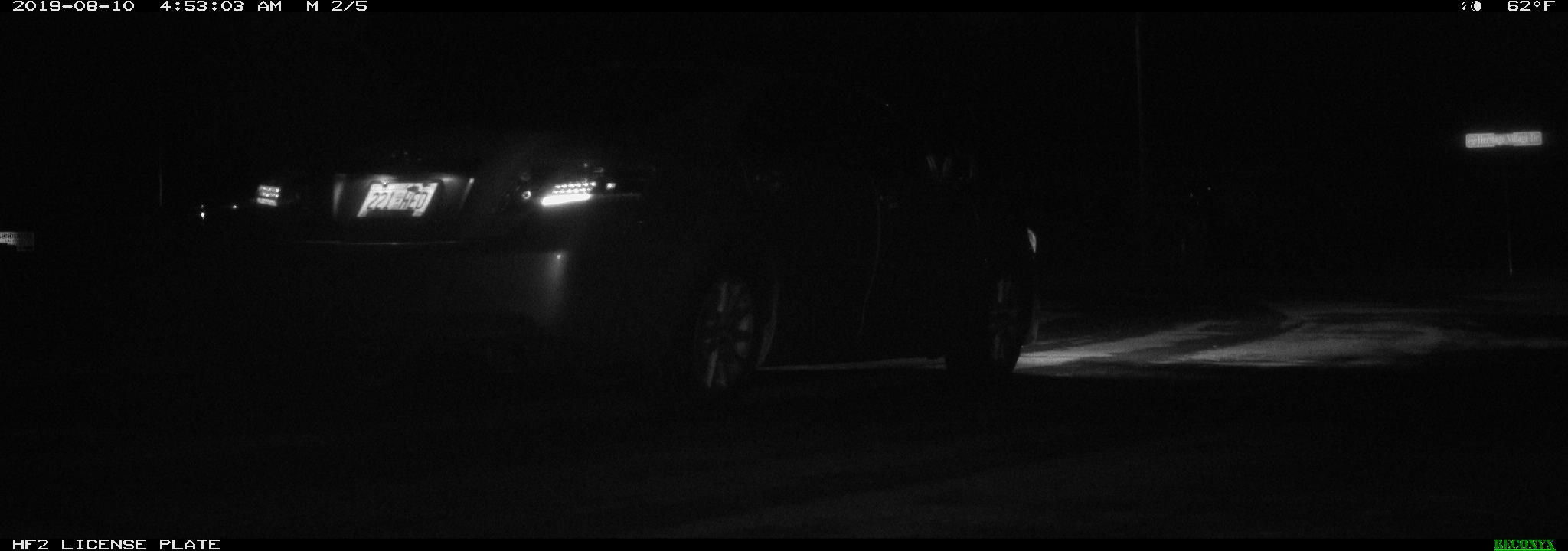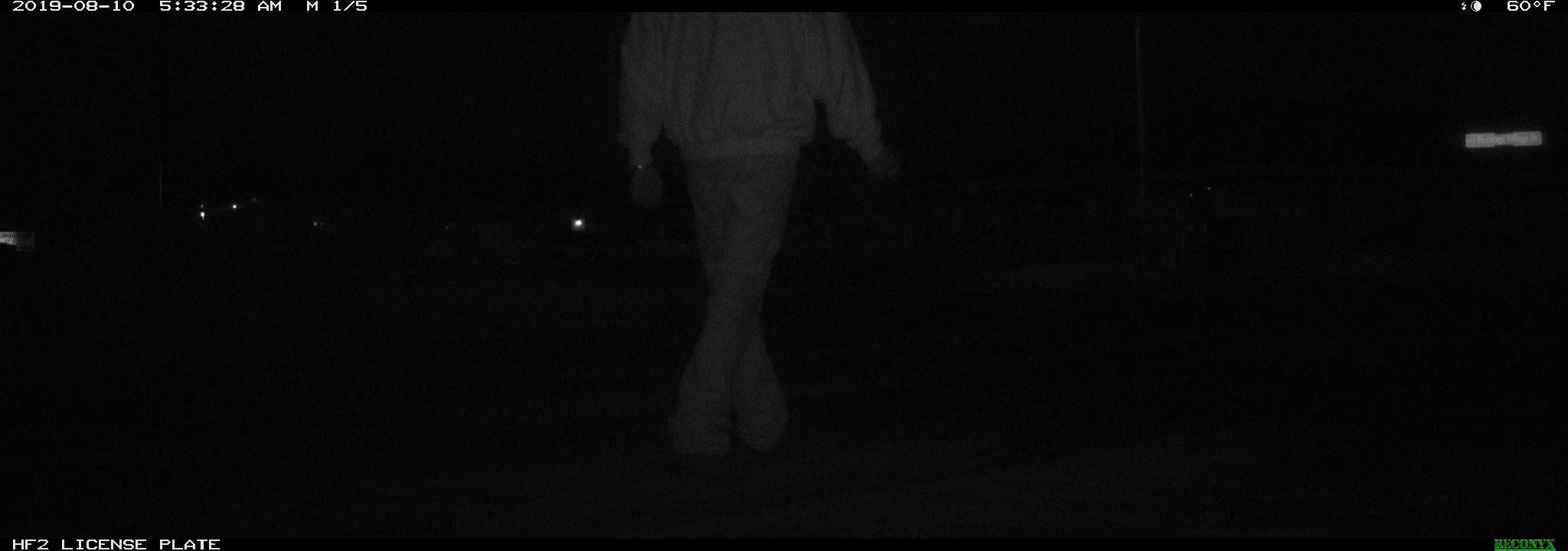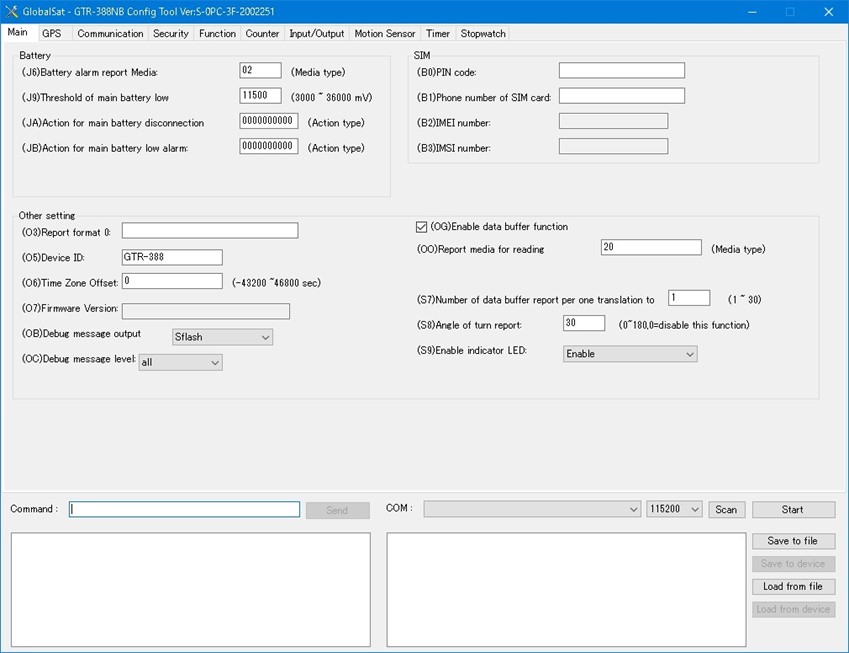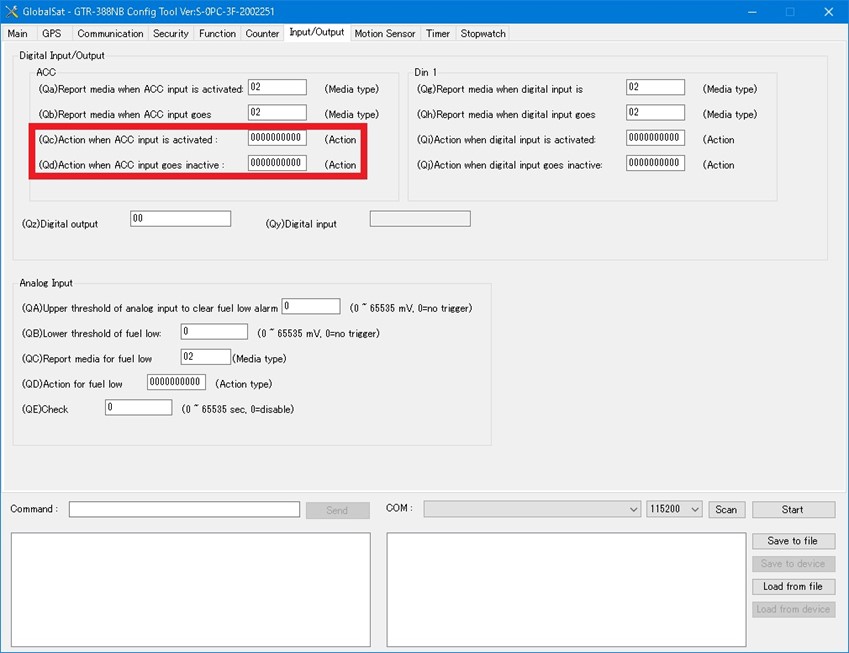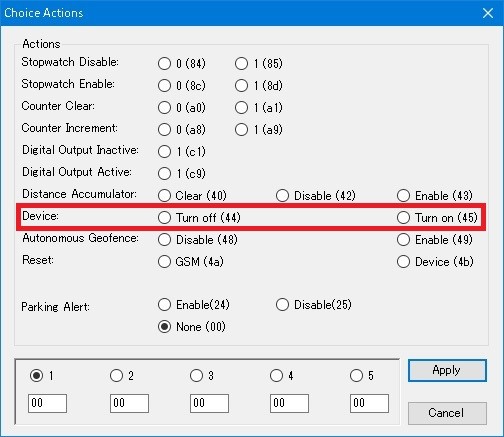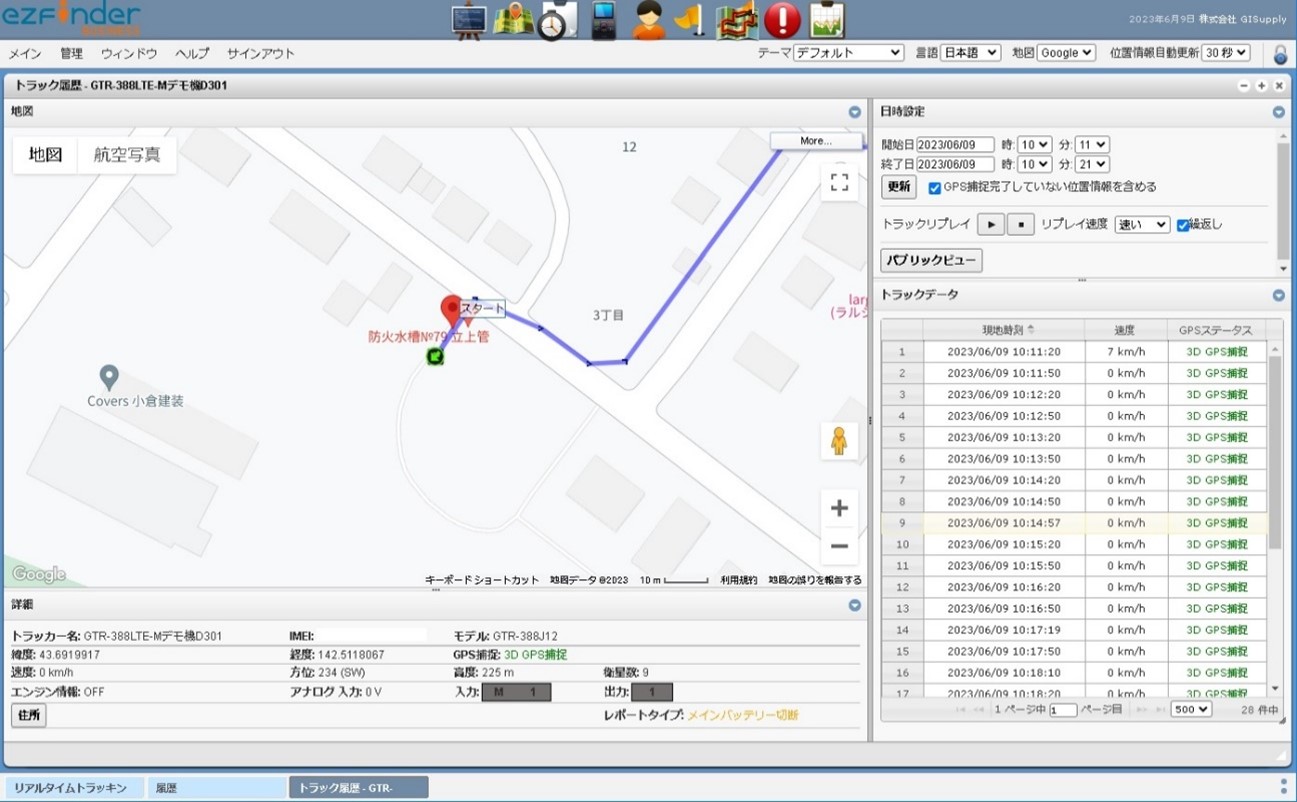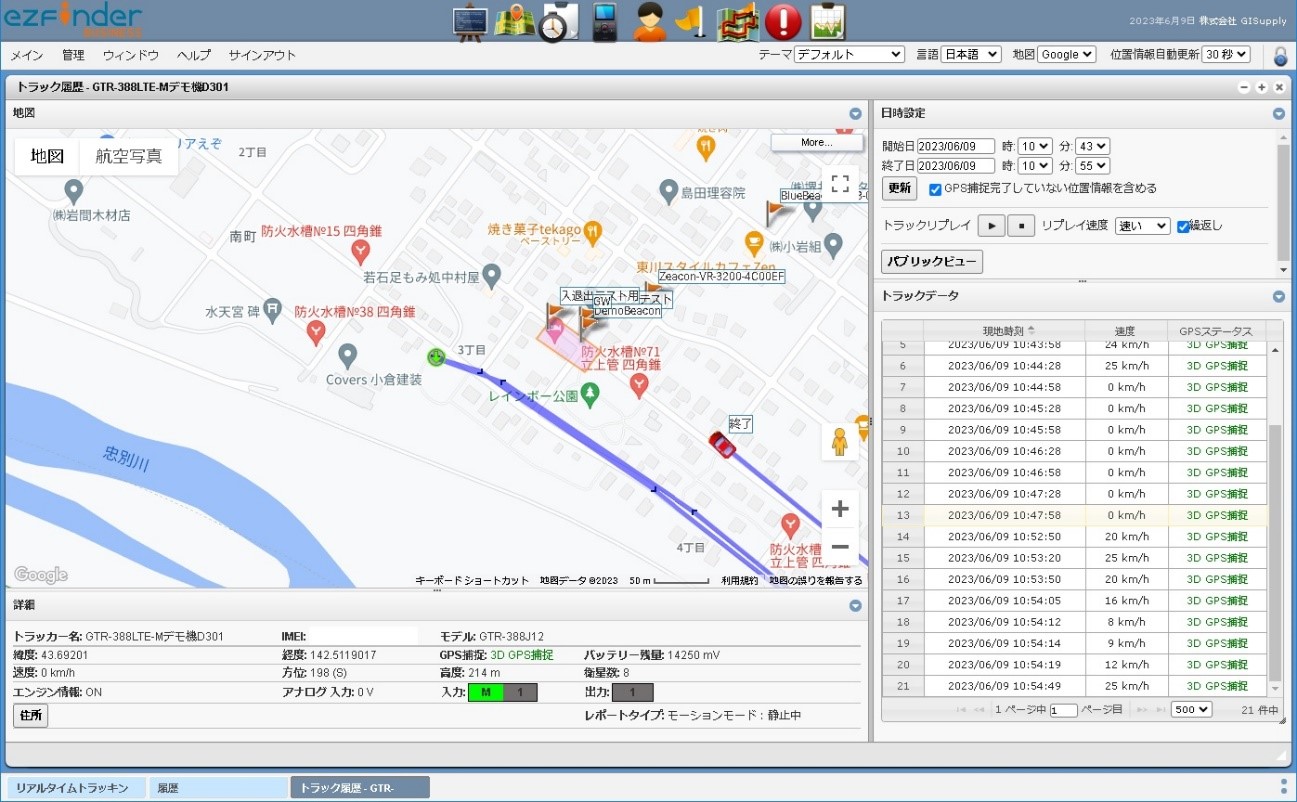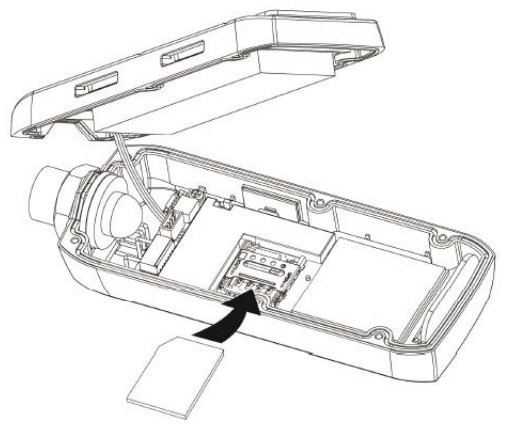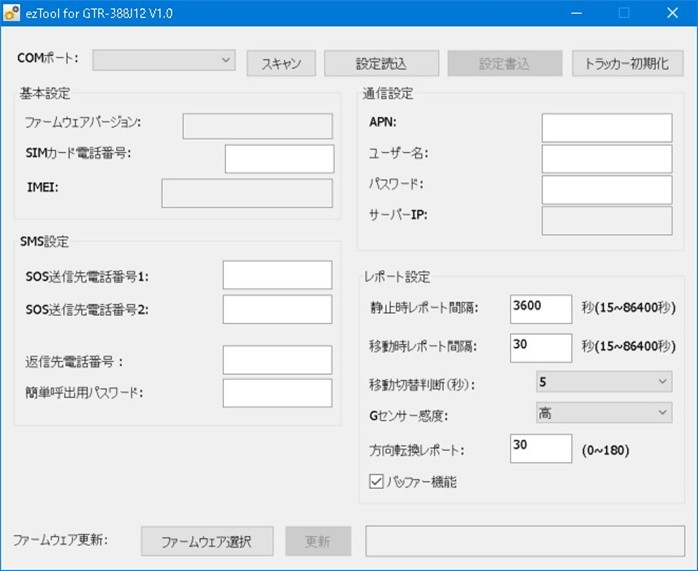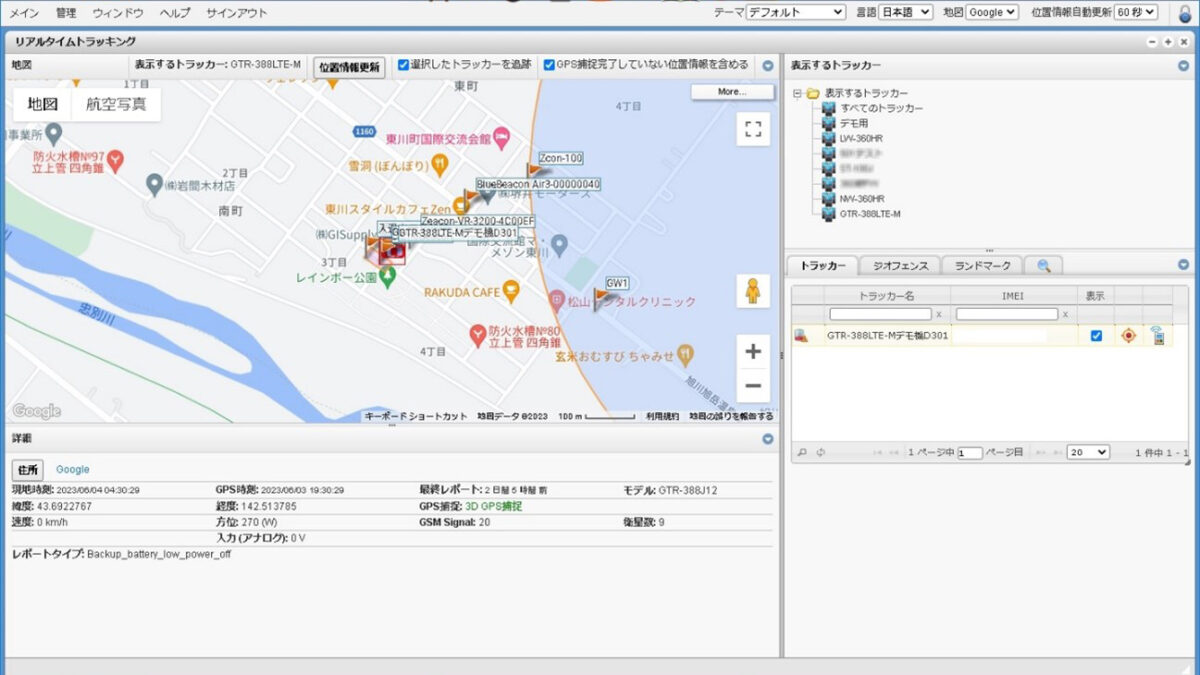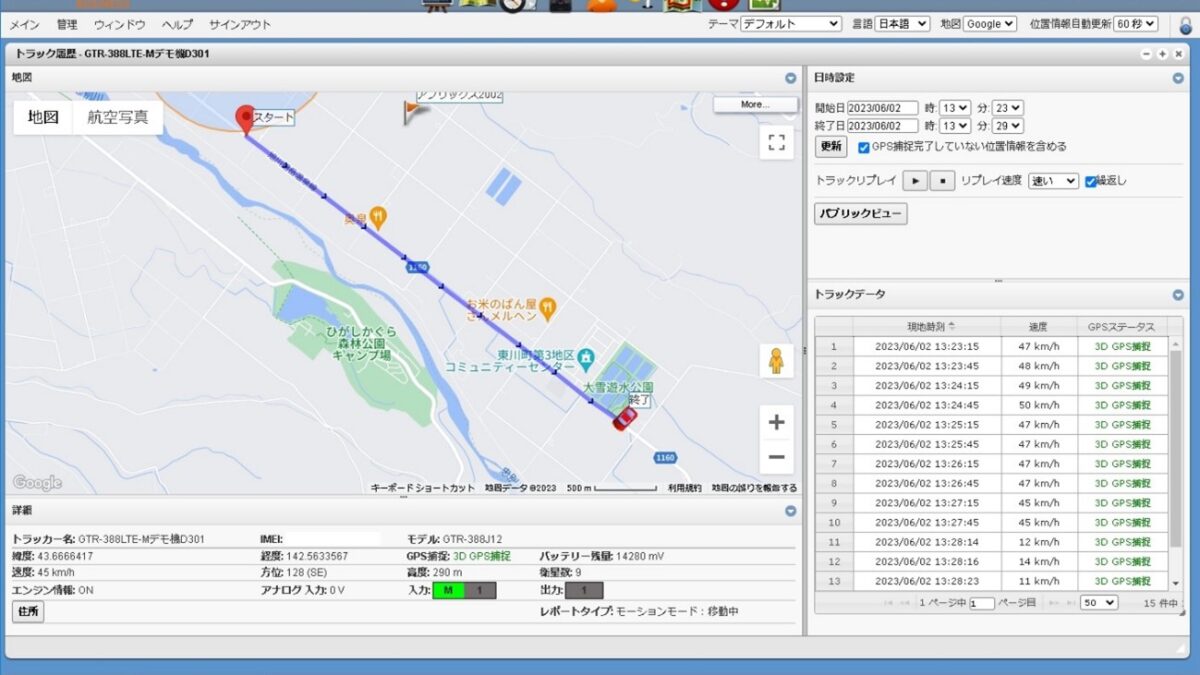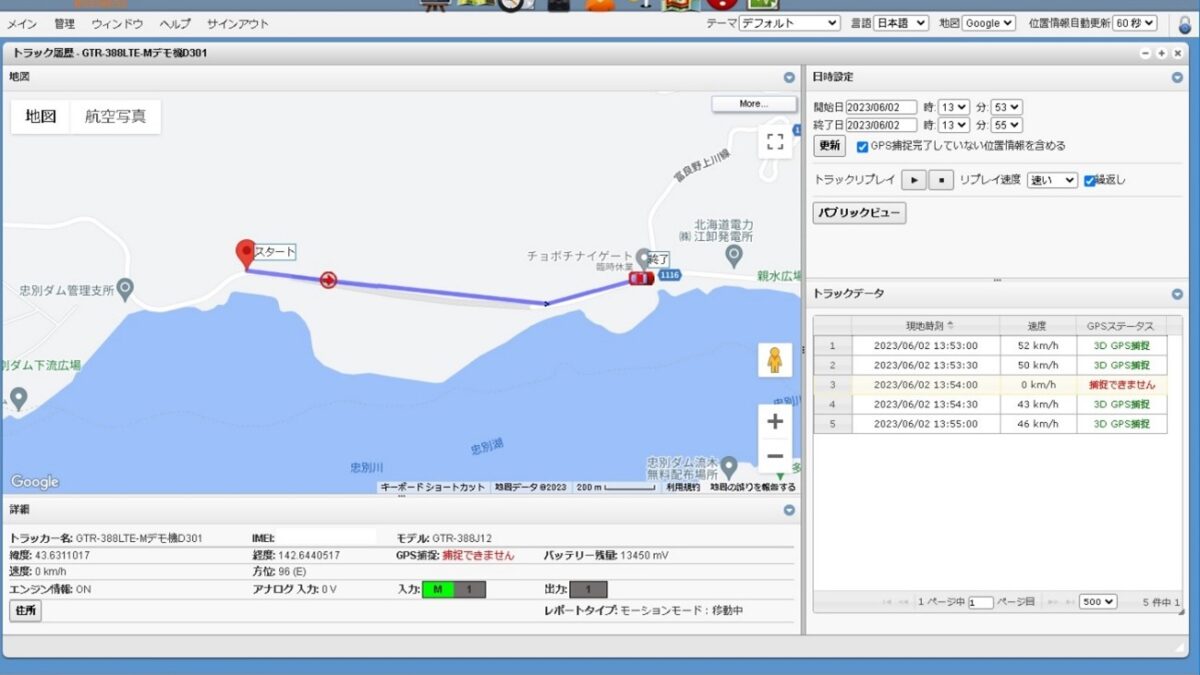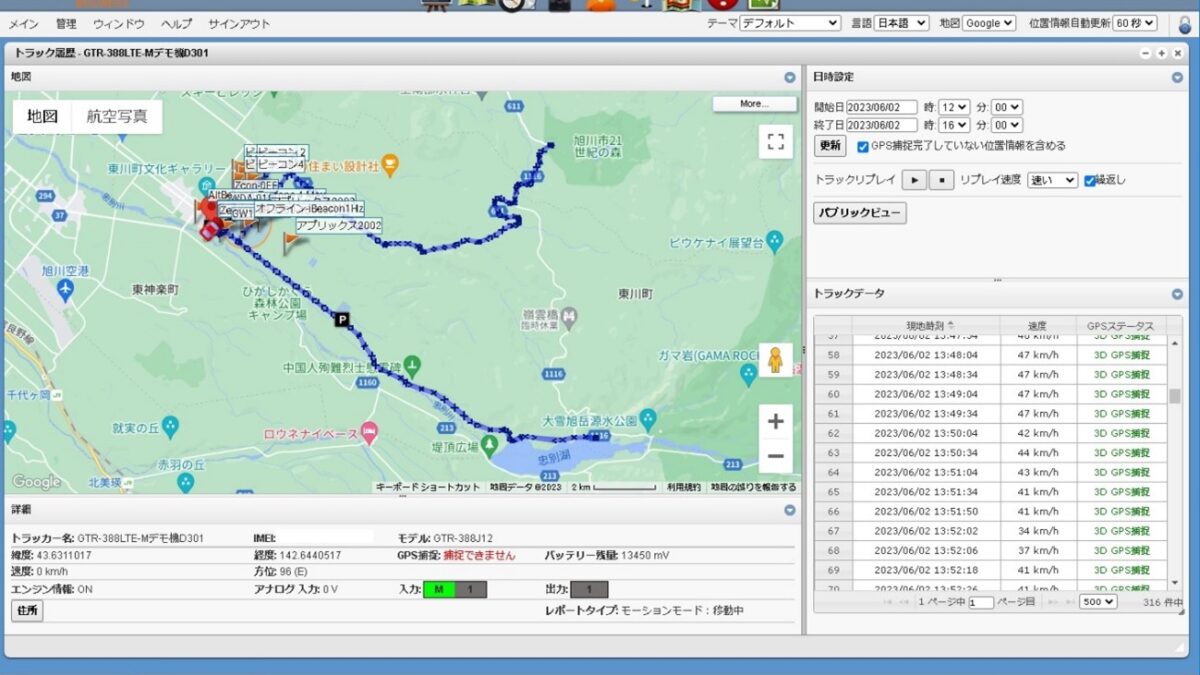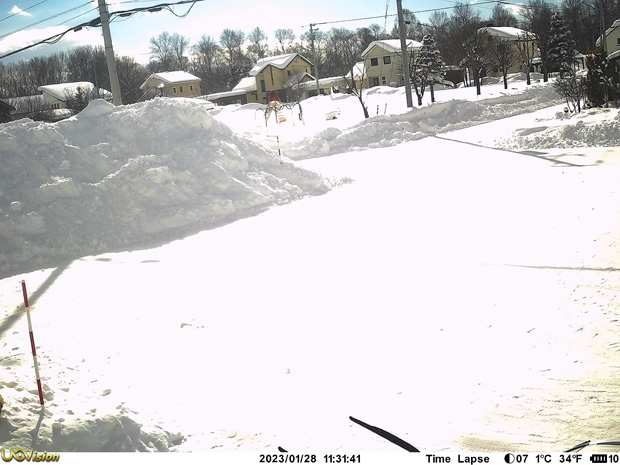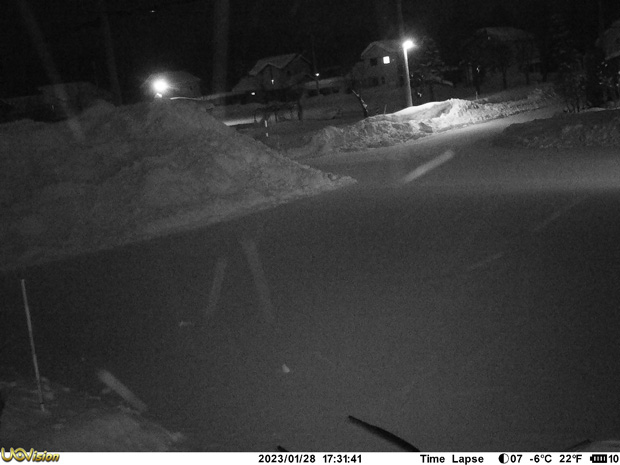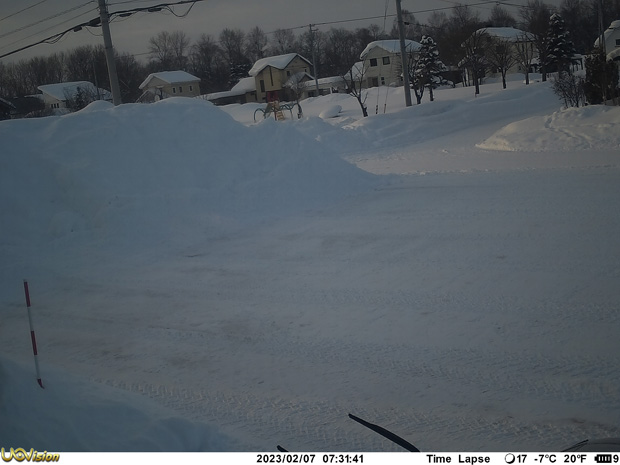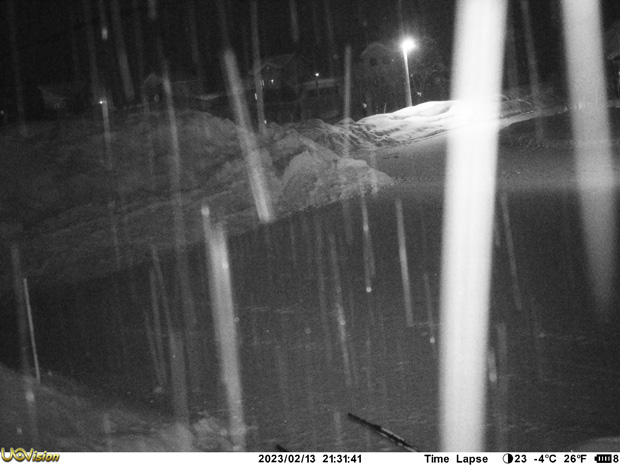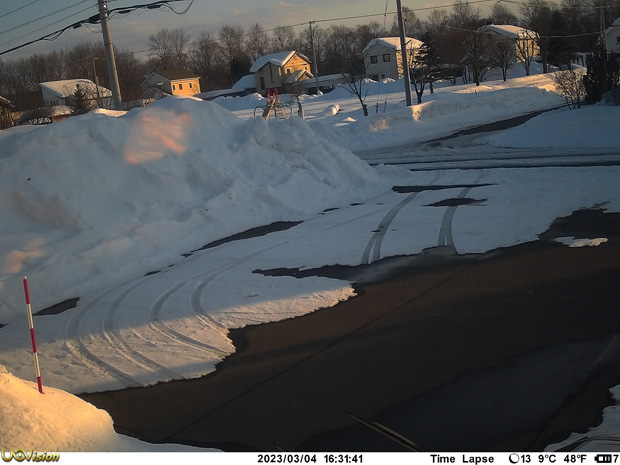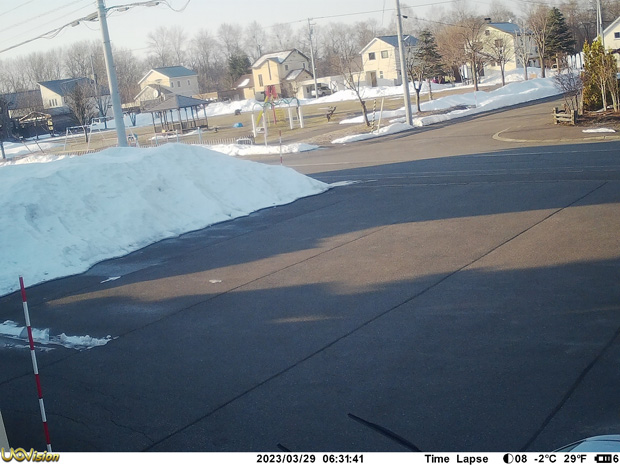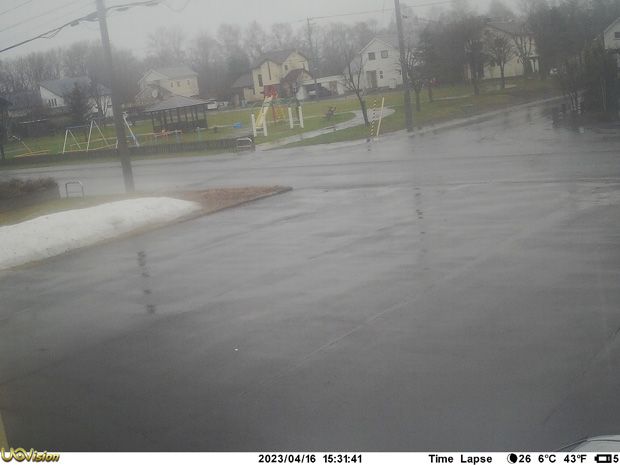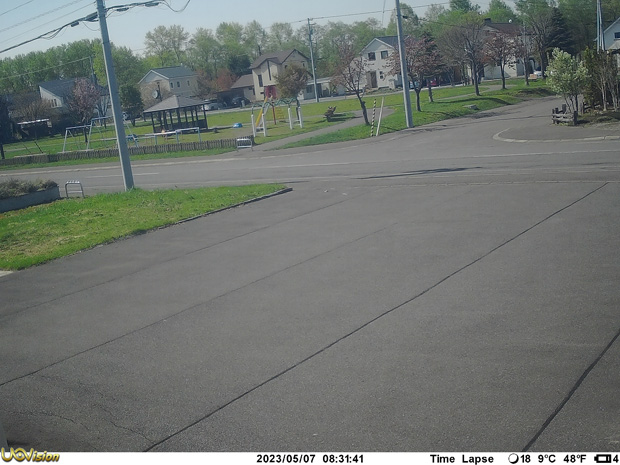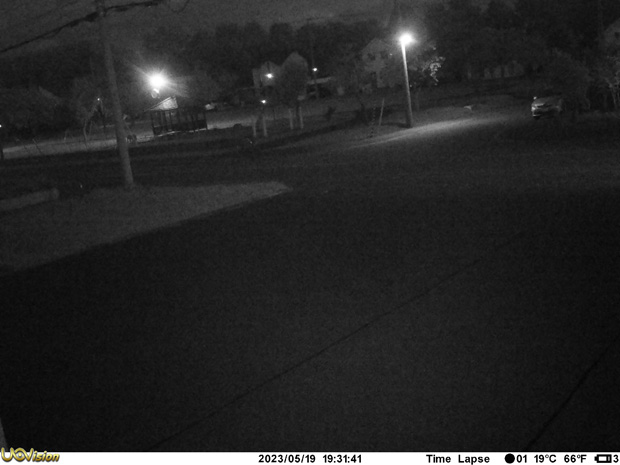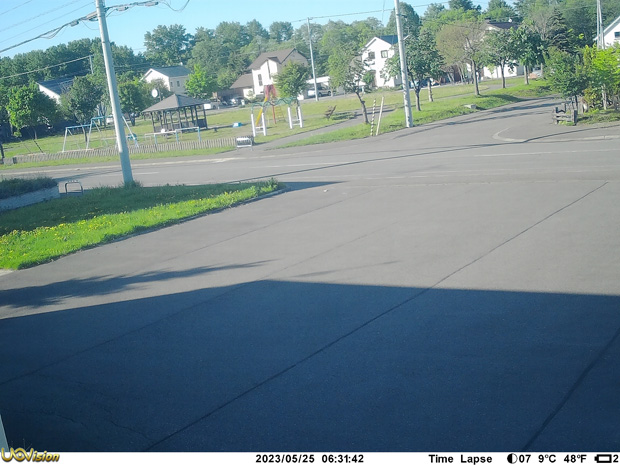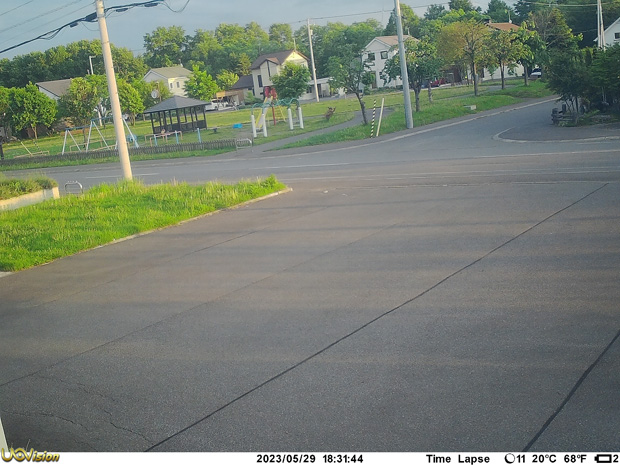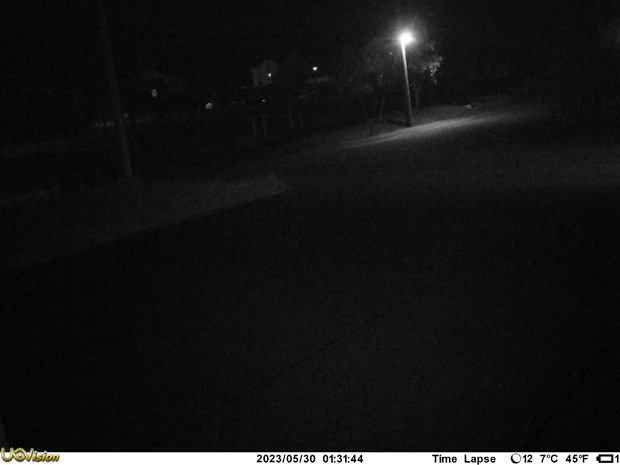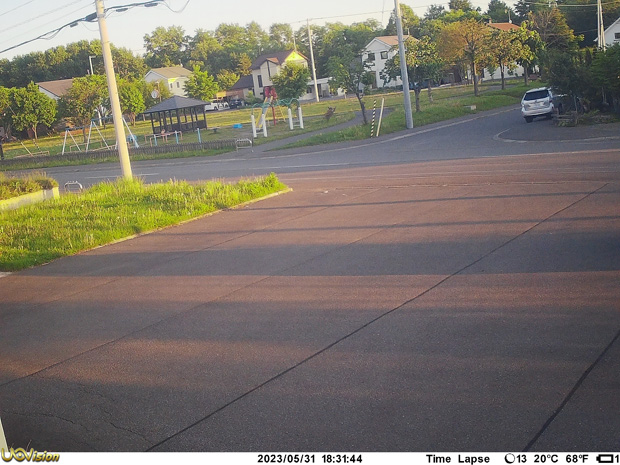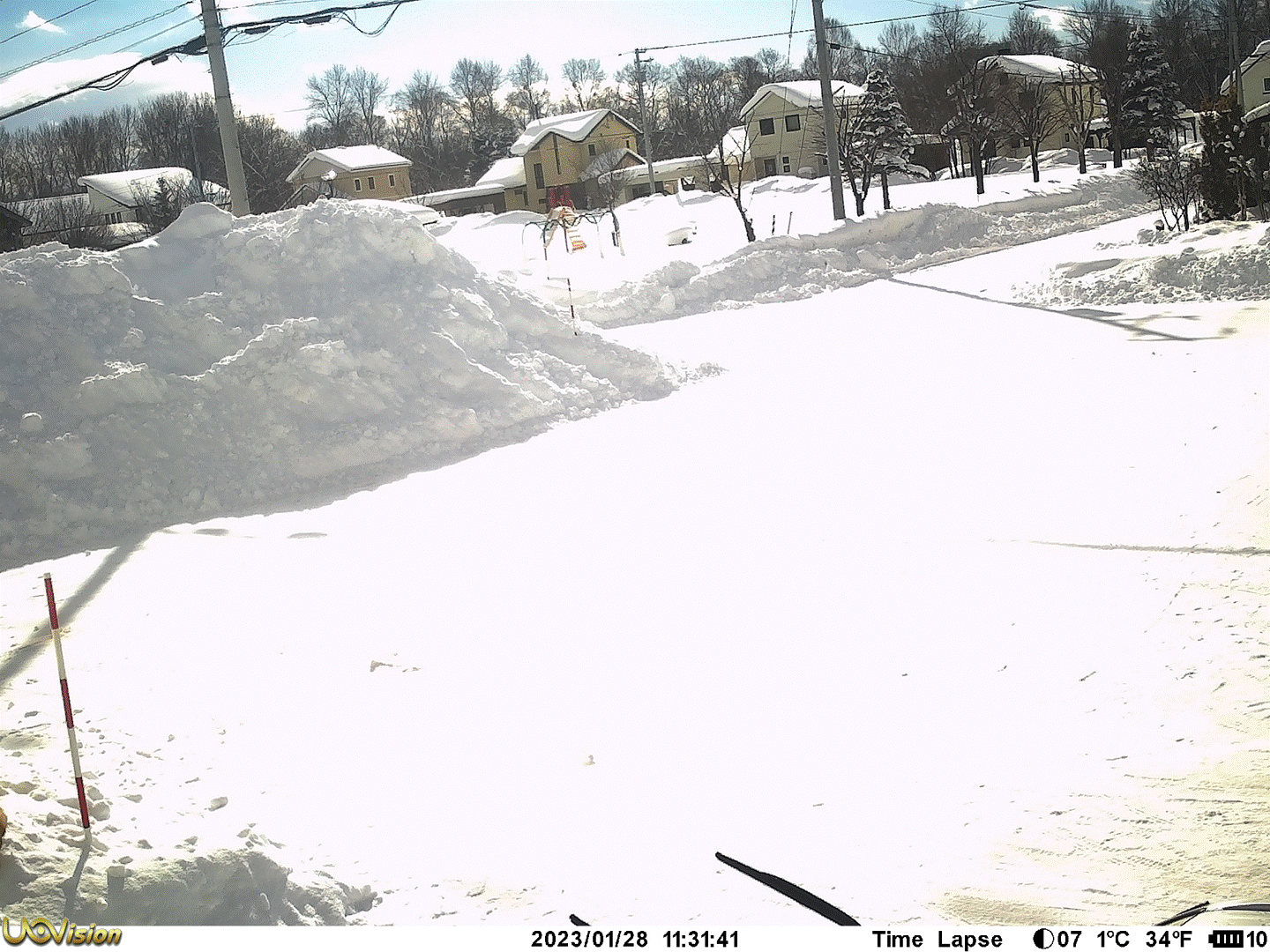2023年8月25日
by かんちゃん
みなさんこんにちは!
今回は「業務用3G/GPSトラッカー TR-313J」をご利用の方が、「車両用LTE-M/GPSトラッカー GTR-388LTE-M」へ買い替える場合の注意点やどのような違いがあるのかなどについてご紹介したいと思います。
TR-313Jは小型の3G/GPSトラッカーです。
多くのお客様にご利用頂いておりますが販売は終了しており、そろそろ買い替えたいといったお客様もいらっしゃるのではないかと思います。
その後継機となるのが、車両用LTE-M/GPSトラッカーの GTR-388LTE-M です。
GTR-388LTE-M
TR-313JからGTR-388LTE-Mに移行したいけれど、どうすれば良いのか?その疑問にお答えするため、本記事では次の項目についてご説明いたします。
■どんなことができるようになるのか
■どんなことができなくなるのか
■変わること
■変わらないこと
■買い替える場合、何をすればよいのか、何が必要か
■どんなことができるようになるのか
・LTE-Mの通信規格が使える
まずはLTE-Mの通信規格が使用できるようになります!当然ながら3Gよりも高速な通信を行うことができます。しかしながら、買い替えを検討されるお客様がより重要視すべきなのは「3Gサービスの終了」の方かと思います。キャリアから3Gサービスの終了時期が案内されています。TR-313Jは3G通信を使用する端末なので、3Gサービス終了後は通信機能が利用できなくなります。お早めの買い替えをおすすめいたします。
・KDDIのSIMカードが使える
GTR-388LTE-MはKDDI回線のSIMカードもご利用いただけます。docomo回線を使用する場合は「GTR-388LTE-M Type-D」、KDDI回線を使用する場合は「GTR-388LTE-M Type-K」をご購入ください。
■どんなことができなくなるのか
・持ち運びながらの使用、人に持たせての使用
TR-313Jは内蔵バッテリーで駆動させることができましたが、GTR-388LTE-Mは常時給電する端末となります。GTR-388LTE-Mを単体で持ち運びながらの使用はできなくなります。
・通話機能
TR-313Jには通話機能があり、音声SIMを取り付けると音声通話ができましたが、GTR-388LTE-Mには通話機能がありません。
・位置情報呼び出し機能
TR-313JはSIMカードのSMS機能により、任意のタイミングで端末の現在位置を確認することができましたが、GTR-388LTE-MはSMS機能に対応していないため、本機能はご利用いただけません。
■変わること
・充電方法
TR-313Jは専用のクレードルや充電クリップにセットして、USBケーブルで充電しました。また、シガーソケットから充電する場合はUSBカーチャージャーをご使用いただきました。GTR-388LTE-Mは付属の8ピンケーブルで車両に接続していただくか、オプションのOBD2電源ケーブルまたはシガー電源ケーブルをご使用ください。シガー電源ケーブルをご使用いただく場合、端末の設定を事務所等のパソコンで行う時に、シガーソケットとコンセントを変換するアダプタ(市販品)があると便利です。
シガー電源ケーブルで給電する場合
・SIMカードのサイズ
TR-313Jでは「標準サイズ」でしたが、GTR-388LTE-Mでは「マイクロサイズ」となりますのでご注意ください。
・最短のレポート間隔
TR-313Jの最短レポート間隔は3秒でしたが、GTR-388LTE-Mの最短レポート間隔は15秒となります。
・設定ツール
TR-313JではezToolやezTool PRO、ConfigToolがご使用いただけました。GTR-388LTE-MではezTool、ConfigToolがご使用いただけますが、TR-313Jの設定ツールとは別のものとなりますのでご注意ください。(見た目は似ています。)
TR-313JのezTool(左)とGTR-388LTE-MのezTool(右)
・設定ケーブル
TR-313Jは標準構成品のUSBケーブルでPCと接続して設定することができましたが、GTR-388LTE-Mは設定用のケーブルが付属していません。設定には専用のシリアルケーブルが必要です。
設定に必要なシリアルケーブル
■変わらないこと
・ezFinder BUSINESS
閲覧アプリのezFinder BUSINESSは変わらずご使用いただけます。
■買い替える場合、何をすればよいのか、何が必要か
それでは、実際に買い替える場合にどんな準備が必要か、などについてご説明します。ここでは大まかな流れについて記載します。
1.使用用途が合っているか確認する
GTR-388LTE-Mは車両で常時給電しながら使用する端末です。TR-313Jのように持ち歩いて使用することはできませんのでご注意ください。
2.必要なものを準備する
<必須>
・マイクロサイズのSIMカード(docomo回線またはKDDI回線)
GTR-388LTE-Mで動作確認済みのSIMカードはこちら
・設定用のシリアルケーブル
以下の商品ページからお買い求めいただけます。
https://www.gishop.jp/shopdetail/000000001444/
<任意>
・給電に必要なもの(8ピンケーブルを使用しない場合)
OBD2電源ケーブル、シガー電源ケーブル、シガーソケットとコンセントを変換するアダプタなど(机の上で端末設定を行うときに便利です)
・ezFinder BUSINESSのアカウントとプランの購入(ezFinder BUSINESSを使用する場合)
ezFinder BUSINESSを使用せず、ご自身で用意されたシステム等をご利用頂く場合は不要です。
3.端末の設定等を行う
SIMカードの取り付けや、ezTool等で端末の設定を行ってください。必要な場合、ezFinder BUSINESSのアカウントを作成し、プランの購入、端末の登録等を行ってください。
4.端末の位置情報を確認する
GTR-388LTE-Mを車に接続し、屋外をしばらく走行してください。端末の設定の通り、ezFinder BUSINESS等のアプリで端末の位置情報等を確認することができます。
以上が「TR-313JからGTR-388LTE-Mに移行したい時にどうすれば良いのか?」のご説明となります。詳細な内容は省いておりますので、各項目につきましてより詳しく知りたいという方はぜひ当社までお問い合わせください!
最後までお読みいただきありがとうございました!